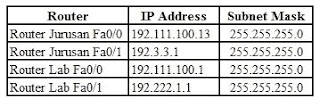.: SEKILAS TENTANG PACKET TRACER :.
Packet Tracer adalah sebuah software yang dikembangkan oleh Cisco. Packet Tracer digunakan untuk membuat simulasi jaringan komputer. Dalam software ini sudah tersedia komponen-komponen (tools) yang biasa kita gunakan dalam membuat suatu jaringan komputer, contohnya seperti kabel LAN (Cross-over, straight-through, console, fibel, coaxial, dll), kemudian Hub, Switch, Router, Bridge, Repeater, dan perangkat-perangkat jaringan komputer lainnya. Packet Tracer dapat dijadikan sebagai salah satu alat bantu pembelajaran, membuat simulasi, visualisasi, dan animasi dari suatu jaringan komputer. Dengan menggunakan Packet Tracer kita dapat dengan mudah membuat simulasi jaringan komputer. Simulasi ini berfungsi untuk mengetahui cara kerja masing-masing perangkat dan cara mengirim paket data dari suatu perangkat ke perangkat lainnya yang terhubung dalam suatu jaringan. Sehingga dengan simulasi ini kita dapat melihat bagaimana proses pengiriman suatu paket data dan melihat jalur/aliran data yang disimulasikan dalam bentuk icon amplop yang berjalan ke perangkat tujuan pengiriman paket data.
Sebelum membuat skema jaringan, ada baiknya kita mengetahui beberapa komponen jaringan yang biasa kita temui dan kita gunakan dalam suatu jaringan.
1. Hub : Komponen jaringan yang memilki port-port yang berguna untuk menyatukan kabel-kabel network pada tiap-tiap workstation, server, atau perangkat lain. Dalam melakukan pengiriman paket data, hub membroadcast paket data ke semua port yang dimiliki termasuk port tempat data tersebut berasal.
2. Switch : Bentuk dan fungsinya sama dengan hub, bedanya switch lebih pintar karena memiliki kemampuan untuk mengirim data hanya ke port yang dituju saja, tidak membroadcast kiriman paket data ke seluruh port yang terhubung dengan switch seperti hub.
3. Bridge : Digunakan untuk menghubungkan beberapa jaringan yang terpisah walaupun menggunakan media penghubung dan model topologi yang berbeda.
4. Router : Memiliki kemampuan untuk menyaring atau memfilter data yang lalu lalang di jaringan berdasarkan aturan atau protocol tertentu.
5. Repeater : Berfungsi untuk memperkuat sinyal dari sebuah segmen jaringan ke segmen jaringan lainnya. Repeater bermanfaat untuk mengatasi keterbatasan kabel kerena sinyal yang melemah setelah menempuh jarak tertentu sehingga dengan menggunakan repeater sinyal dapat menguat kembali.
.: SKEMA JARINGAN :.
Disini saya akan membuat sebuah skema jaringan Lab dan Jurusan yang kemudian akan diimplementasikan ke dalam software Packet Tracer dan melakukan contoh simulasi pengiriman paket data dari suatu perangkat ke perangkat jaringan tertentu. Berikut adalah skema jaringan Lab dan Jurusan disuatu Universitas (dibuat dengan menggunakan Microsoft Office Visio) :
Pada skema jaringan Lab dan Jurusan diatas, dapat kita lihat di jaringan ruang jurusan tedapat 9 buah PC Client (dosen), 1 buah Server (Server Jurusan), printer, dan modem yang terhubung secara langsung dengan telepon sehingga memungkinkan seluruh PC di ruang jurusan dapat melakukan koneksi ke internet karena seluruh PC yang terdapat di ruang jurusan dihubungkan oleh switch. Printer yang terhubung dengan switch juga memungkinkan seluruh PC yang berada di ruangan tersebut dapat menggunakan printer melalui PC masing-masing.
Jaringan di ruang jurusan dan jaringan di ruang lab saling terhubung karena switch yang berada di ruang jurusan dihubungkan dengan router yang berada di ruang lab dan router lab tersebut disambungkan lagi dengan switch di ruang lab.
Sama halnya dengan jaringan di ruang jurusan, seluruh PC yang berada di ruang lab termasuk server dan printer dihubungkan dengan switch agar seluruh PC di ruangan tersebut dapat saling berkomunikasi / mengirim dan menerima data, menggunakan printer, dsb. Karena jaringan di ruang lab terhubung dengan jaringan di ruang jurusan melaui switch dan router, maka ruang lab juga dapat mengakses internet meski modem berada di ruang jurusan. Pada jaringan di ruang jurusan, modem yang terhubung secara langsung dengan telepondihubungkan terlebih dahulu dengan router yang kemudian disambungkan ke switch. Switch di ruang jurusan dihubungkan dengan router yang berada di ruang lab. Sehingga semua PC di ruang lab dapat mengakses internet.
Berikut adalah skema jaringan Lab dan Jurusan yang diimplementasikan kedalam Packet Tracer :
Sebelum melakukan simulasi pengiriman paket data, kita harus melakukan setting IP Adrress dan Subnet Mask untuk seluruh perangkat di dalam jaringan tersebut.
Berikut adalah tabel konfigurasi IP Address untuk jaringan di ruang lab, jaringan di ruang jurusan, dan router :
Konfigurasi untuk jaringan di ruang jurusan
Konfigurasi untuk jaringan di ruang lab
Konfigurasi untuk Router
Karena setiap jaringan di ruang jurusan dan ruang lab pada skema diatas masing-masing memiliki server, (server jurusan dan server lab) maka untuk konfigurasi IP Address dan Subnet Mask semua PC Clientnya kita konfigurasikan / isikan secara otomatis menggunakan Services DHCP pada server.
Berikut adalah pengaturan pengisian IP Address dan Subnet Mask dengan menggunakan services DHCP pada server :
Konfigurasi DHCP Server Jurusan
Klik Server Jurusan, masuk ke menu Config > Services > DHCP, isi seperti berikut :
Start IP Address : 192.111.100.3
Subnet Mask : 255.255.255.0
Maximum Number Of User : 10
Default Gateway : 192.111.100.1
Pastikan Servicesnya dalam keadaan ‘ON’.
Konfigurasi DHCP Server Lab
Klik Server Lab, masuk ke menu Config > Services > DHCP, isi seperti berikut :
Start IP Address : 192.222.1.3
Subnet Mask : 255.255.255.0
Maximum Number Of User : 16
Default Gateway : 192.222.1.1
Pastikan Servicesnya dalam keadaan ‘ON’.
Konfigurasi DHCP pada Server Jurusan/Lab tersebut dilakukan untuk memberikan IP Address dan Subnet Mask secara dinamis dan otomatis ke semua PC Client yang terhubung termasuk printer. ‘Start IP Address’ maksudnya kita mengatur / menentukan IP Address pertama yang akan diberikan ke PC Client. Kemudian ‘Subnet Mask’ merupakan subnet mask default IP Address dari server. Sedangkan ‘Maksimum Number Of User’ adalah jumlah maksimal PC yang akan menerima IP Address. Misalnya pada Server Jurusan, karena total jumlah perangkat (PC dan printer) yang akan menerima IP Address berjumlah 10, maka 'Max Number Of User' nya dapat kita isikan 10, namun jika kita menginputkan lebih dari 10 juga tidak masalah.
Sebagai contoh, pada konfigurasi DHCP server jurusan kita memasukkan 'Start IP Address=192.111.100.3' dan 'Max Number Of user=10', maka IP Address yang akan diterima masing-masing perangkat (PC dan printer) dalam jaringan tersebut adalah antara 192.111.100.3 - 192.111.100.12 dengan Subnet Mask default 255.255.255.0 karena merupakan IP Address kelas C. Begitu juga dengan konfigurasi DHCP Server Lab, kita atur sesuai dengan kebutuhan.
Untuk default gateway, pada server jurusan kita isikan 192.111.100.1 yang merupakan IP Address Router Lab FastEthernet0/0, sedangkan pada server lab kita isikan 192.222.1.1 yang merupakan IP Address Router Lab FastEthernet0/1.
Jika Server telah dikonfigurasi seperti diatas, maka secara otomatis PC Client akan menerima IP Address, Subnet Mask, dan Default Gateway dari server (dalam mode DHCP).
Untuk melihat / menampilkan IP Address dan Subnet Mask di masing-masing PC Client atau printer, lakukan hal berikut :
Klik PC atau printer yang akan kita lihat konfigurasi IP Addressnya, kemudian pilih menu Config lalu klik FastEthernet. Pada IP Configuration, kita pilih mode DHCP bukan Static. Sehingga PC atau printer akan meminta IP Address ke server jurusan (DHCP), dan jika setting server, atau PCnya benar, maka server akan memberikan IP Address dan Subnet Mask untuk PC tersebut. Berikut adalah contoh tampilan IP Configuration PC Dosen1 dan PC Lab1 dalam mode DHCP :
Sedangkan untuk melihat 'Default Gateway' pada masing-masing perangkat (PC client atau printer) yang diberikan oleh server, kita klik perangkat yang akan dikonfigurasi, kemudian pilih menu Desktop, lalu pilih IP Configuration, maka akan muncul tampilan seperti dibawah ini. Ubah pilihan dari mode Static ke mode DHCP. Sehingga secara otomatis server akan memberikan IP Address, Subnet Mask, dan Default Gateway sesuai dengan konfigurasi services DHCP yang dilakukan oleh server.
IP Configuration printer jurusan
IP Configuration PC Lab2
Skema jaringan Lab dan Jurusan diatas menggunakan 2 buah router, yaitu Router Jurusan yang menghubungkan modem dan jaringan di ruang jurusan, dan Router Lab yang menghubungkan jaringan jurusan dengan jaringan lab. Seperti yang telah dipaparkan diatas, router berfungsi untuk menyaring / memfilter dan mengatur lalu lintas data berdasarkan aturan atau protocol tertentu.
Agar suatu router dapat berfungsi, maka router harus disetting terlebih dahulu. Berikut adalah pengaturan untuk router jurusan :
Klik Router jurusan, kemudian masuk ke menu Config, lalu setting IP Address untuk masing-masing FastEthernet. FastEthernet0/0 adalah kabel router yang telah disetting tersambung dengan jaringan server jurusan, sehingga kita isikan IP Addressnya 192.111.100.13 (sesuai dengan IP Address jaringan di jurusan), sedangkan FastEthernet0/1 adalah kabel router yang tersambung dengan modem. Pastikan port statusnya dalam mode ‘ON’ agar router dapat berfungsi.
Router Jurusan FastEthernet0/0
Router Jurusan FastEthernet0/1
Sama halnya dengan router jurusan, pada router lab juga kita isikan IP Address dan Subnet Mask masing-masing FastEthernet. Untuk FastEthernet0/0 kita isikan 192.111.100.1 yang merupakan gateway dari jaringan jurusan. Sedangkan FastEthernet0/1 kita isikan 192.222.1.1 yang merupakan gateway dari jaringan lab. Pastikan Port Statusnya dalam mode ‘ON’.
Router Lab FastEthernet0/0
Router Lab FastEthernet0/1
Jika semua perangkat jaringan sudah disetting/diatur sehingga masing-masing perangkat (server, PC, printer, dan router) memilki IP Address, Subnet Mask, dan Gateway, maka kita dapat melakukan tes koneksi/pinging pada command prompt untuk mengetahui apakah suatu perangkat telah terhubung dengan perangkat lainnya atau tidak. Yaitu dengan cara klik pada perangkat yang akan kita tes, kemudian pilih menu desktop, lalu pilih command prompt.
Sebagai contoh, misal kita akan melakukan tes koneksi/pinging dari server jurusan ke PC Dosen 1, maka kita ketikkan perintah ping kemudian ketikkan IP Address tujuan (PC Dosen 1 yang akan di tes koneksinya dengan server jurusan) :
Jika command prompt menampilkan pesan "Reply from 192.111.100.3..." maka server telah berhasil terhubung dengan PC Dosen1 sehingga dapat saling berkomunikasi, sedangkan jika terdapat pesan "Request Timed Out" maka koneksi gagal terhubung.
Sekarang kita akan mencoba melakukan tes koneksi dari PC ke PC, lakukan hal yang sama dengan perintah tes koneksi diatas yaitu pada command prompt kita ketikkan perintah "ping IP Address tujuan". Kita akan melakukan tes koneksi dari PC Lab2 ke PC Lab1 :
Setelah melakukan tes koneksi/pinging dari PC Lab2 ke PC Lab1, terdapat pesan "Reply from 192.222.1.3...", pesan tersebut menandakan bahwa PC Lab1 dan PC Lab2 telah terhubung sehingga keduanya dapat saling berkomunikasi.
.: SIMULASI PENGIRIMAN PAKET DATA :.
Jika semua perangkat telah terhubung dengan cara melakukan tes koneksi/pinging tadi, maka sekarang kita akan mencoba melakukan simulasi pengiriman paket data. Pastikan untuk melakukan simulasi kita berada di mode ‘Simulation’ bukan mode ‘Realtime’.
Untuk melakukan simulasi pengiriman paket data caranya klik dan drag ‘Add Simple PDU’ (icon amplop tertutup dengan tanda +) ke perangkat yang akan megirimkan paket data, kemudian setelah icon amplop menempel klik dan drag kembali ‘Add Simple PDU’ ke perangkat yang akan menerima paket data dari perangkat yang ditempeli icon amplop sebelumnya.
Berikut adalah capture contoh simulasi pengiriman paket data dari Server ke Client (Dosen2) :
Server melakukan pengiriman paket data ke PC Dosen 2 melalui switch.
Setelah paket data diterima switch, maka switch akan mngirimkan paket data langsung ke PC Dosen 2,switch tidak akan membroadcast paket data ke seluruh perangkat yang terhubung dengan terminal switch seperti hub.
Paket Data yang berhasil dikirim oleh server dan diterima PC Dosen2 akan dikirimkan/dilaporkan kembali ke server melalui switch.
Paket data yang diterima oleh switch dari PC Dosen2 dilanjutkan/dikirimkan ke server.
Server berhasil menerima paket data/report dari PC Dosen2.
Dari contoh simulasi pengiriman paket data diatas, dapat disimpulkan bahwa untuk melakukan pengiriman paket data dengan benar, tepat, dan sesuai sasaran, maka perlu dilakukan pengaturan / penyettingan yang teliti pula. Mulai dari konfigurasi IP Address, Subnet Mask, dan Gateway masing-masing perangkat, kemudian tes koneksi / pinging, lalu simulasi pengiriman paket data pada mode simulation. Jika kita telah melakukan hal-hal tersebut maka seluruh perangkat yang berada dalam jaringan di jurusan maupun lab seperti pada skema jaringan diatas dapat saling berkomunikasi sesuai dengan pengaturan yang telah dibuat.